
Various ways of using AI VJ are set out in this tutorial:
– AI VJ supports a projector or secondary screen. It is auto detected
– If you have one screen, you can still hide the UI by clicking the 'hide UI icon' on the side panel, or any empty spot there; and fully enjoy the visuals!
– You can use AI VJ without an internet connection. Create a shortcut for this from the Main menu
– AI VJ can be used with your own VJ Videos / Loops
– It also supports images, for a music synced photo slide-show
– It can output its synced visuals through Spout, for streaming, or for further processing in Resolume
– You can select banks in AI VJ with your keyboard
– If you experience black flickers / interruptions between videos, try storing them / AI-VJ on an SSD (or even NVMe). A slow hard disk causes this
Projector or Secondary Screen
When AI VJ starts it automatically detects if there is a projector or secondary screen available. It then launches a second output window
To make AI VJ detect your projector or secondary screen:
– Make sure it is turned on and recognized by Windows
– And make sure it is turned on *before* you start AI VJ
You can set the output window from full-screen to windowed mode using the little square that appears on mouse-over in the top-right corner
If you have more than 2 screens and prefer it to be on another than the one it picked by default, you can drag the window in windowed mode to another display, and set it to full-screen again there
Offline Use
Normally AI VJ is started through Steam. This helps you get the latest updates, fixes, and news
But on the road, internet access is not a given. To make sure your show can go on regardless of connectivity:
– In the AI-VJ Main menu, *create a desktop shortcut for offline use* and click it (or find the executable, usually at C:\Program Files (x86)\Steam\steamapps\common\AI-VJ\AI-VJ.exe)
– Then if you have no internet connection, you can use AI-VJ offline
– If you are connected to the internet, AI-VJ will close and first try via Steam. But if Steam asks for a login, but you haven't got your password, or such, just close the Steam login page and click the shortcut / executable again, and AI-VJ will now start in offline mode
– Note that you can run AI-VJ in offline mode for 50 hours (only counts actual runtime, not time passed) before you need to reconnect with Steam and run it that way, to reset the 50 hours
Using your own VJ Videos / Loops
You can import videos onto a Bank by clicking the little folder icon: The last icon on the Banks icon row (left side of the screen)
– Thumbnails will then be generated for your videos; Some patience required
Be sure to set the VJ video's native Beats Per Minute (BPM) in the settings side panel
– Open settings in the right side panel by clicking the icon with the 3 cogs
– Then select the video(s) for which you wish to adjust the BPM and set it, say to 128
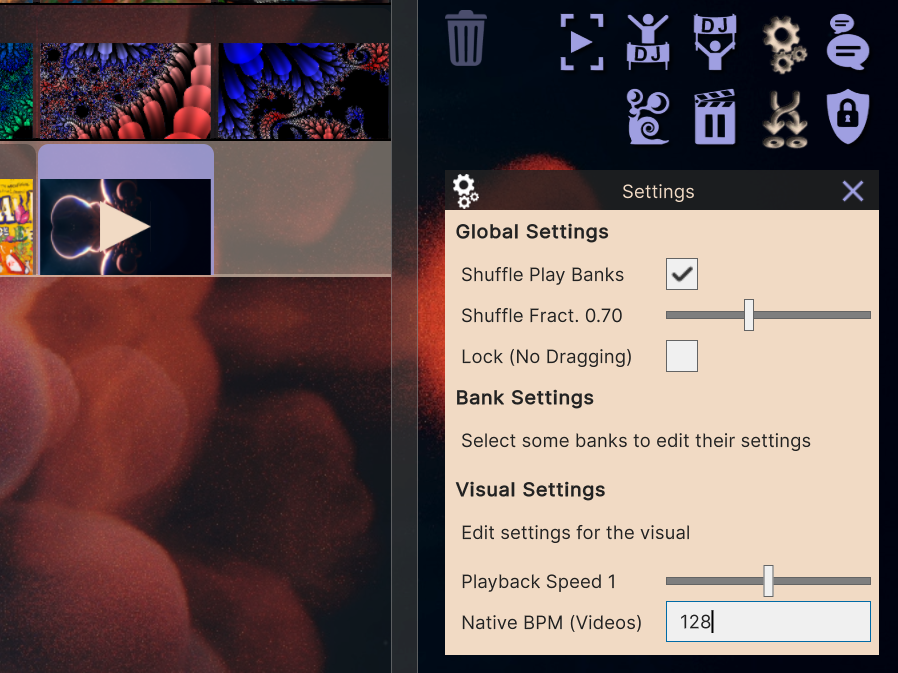
Especially VJ Loop type videos often have a BPM specified. Ours are all 120 BPM. I've seen anything from 80 to 160
If there is no BPM specified, leave it at 120 BPM, or experiment
AI VJ will then automatically adjust the playback speed of the video so it always matches the music at any BPM
It will look best when the video was recorded at 60 frames per second, as opposed to the usual 30. Ours all are at 60fps
The following file formats are supported: .asf, .avi, .dv, .m4v, .mov, .mp4, .mpg, .mpeg, .ogv, .vp8, .webm, .wmv
In rare cases a few of these can come in multiple flavours with exotic codecs that might not yet even be supported by Windows. Best try.
– For example .mp4 files with the H265 codec are not supported by default. Though the codec can be installed
We prefer mp4 with the H264 codec and 'yuv420p' pixel format, as it works everywhere. And has hardware decoding support
Using your own Images
You can import images onto a Bank by clicking the little folder icon: The last icon on the Banks icon row (left side of the screen)
The images will automatically be resized to fit the screen without cropping (cutting parts off of them). So especially portrait sized images will have black areas to the side
One picture will be shown on every beat. To half the speed of the slide show, click the little snail icon on the right panel
The following file formats are supported: .png, .jpg, .jpeg, .gif, .bmp, .tif, .tga, .psd. We prefer .png, but .jpg is fine
Using Spout Output
Spout uses your graphics card to send realtime video between Windows applications on the same machine with near-zero latency or overhead
You can enable Spout under Output in the main menu. Either with the UI (for streaming / demos), or with just the visuals, for post-processing with additional effects
The Spout stream will be called: AI VJ Spout
To use it with Resolume just enable it in AI VJ, and then import it in Resolume. Their tutorial can be found here
To use it for streaming with the excellent and free OBS Studio. Enable it in AI VJ, and then:
– Install the OBS Spout plugin
– Then add a Spout2 source as explained in the second half of this video
Keyboard Control
You can select & play sets with your PC keyboard using the letters 'q', 'w', 'e', 'r', 't', 'y' (for sets 1 to 6), 'l' (for small logo), 'b' (for big logo) and 'f' (for the flash banner)
You can play decks with your PC keyboard using the numbers 1 - 9, 0 for deck 10
And play banks with your PC keyboard using the F keys. F1 - F12 for banks 1 - 12
The 'Spacebar' hides the UI, 'Spacebar' or 'Enter' shows it again, 'Escape' or 'Ctrl-q' exits AI VJ
The Delete key removes the selected visuals, banks, decks, or sets
'Ctrl-Z' undoes, 'Ctrl-Y' redoes, and there's an Undo History list in the Edit menu as well
'Ctrl-C' copies the selected visuals, banks, decks, or sets, 'Ctrl-V' pastes, 'Ctrl-T' or 'Ctrl-X' cuts
To duplicate an item, select it, and hit 'Ctrl-D'
To replace it by something you copied, copy one type (say a bank) and hit 'Ctrl-H' while hovering over, or having selected the thing to replace (another bank)
To create a new bank, deck, or set, hover over one, or select one, and hit 'Ctrl-N'
'Ctrl-E' opens the settings window. Select visuals, banks, decks, or sets, to simultaneously edit all of their settings
'Ctrl-S' saves the Mixer, 'Ctrl-O' gets you the open Mixer save file picker
But these only work when the AI VJ window is at the front / active
Other forms of control, including MIDI and controller support will be added in the future
In the meantime, AI VJs automatic behavior should be okay for most uses
Steam: AI VJ is available on Steam
Discord: Join our Discord to report bugs and get help
Copyright © 2023 - 2024 Intuition Technology. All rights reserved. Software and Visuals License